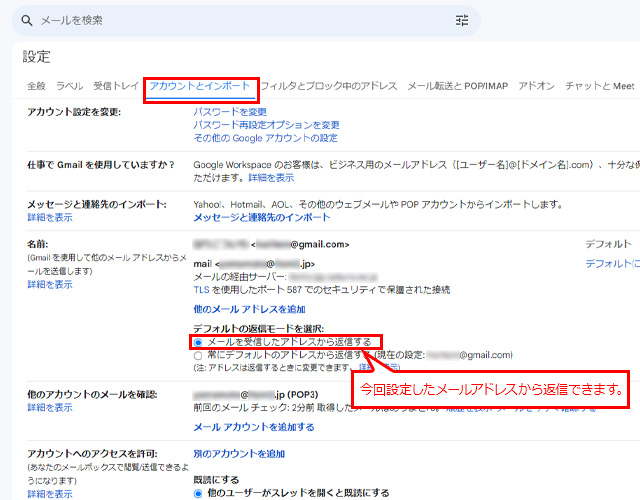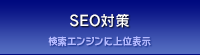Gmailで外部メールを送受信する設定の仕方
<STEP.1>Gmailにログイン
【1】お使いのGmailにログインします。
<STEP.2>メールアカウント設定画面の表示
【1】右上の歯車マークのアイコンをクリックし、『すべての設定を表示』をクリックします。
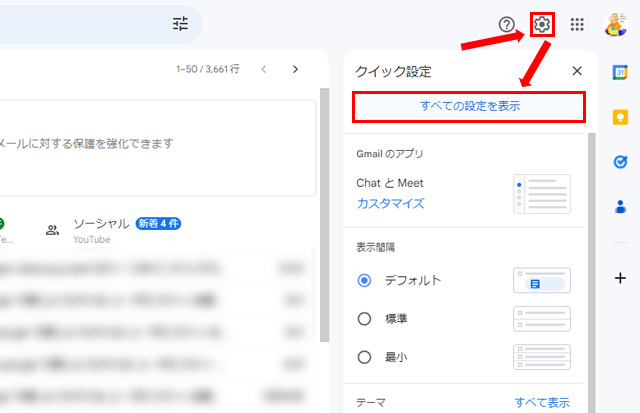
【2】「アカウントとインポート」タブ内「他のアカウントのメールを確認」の『メールアカウントを追加する』をクリック。
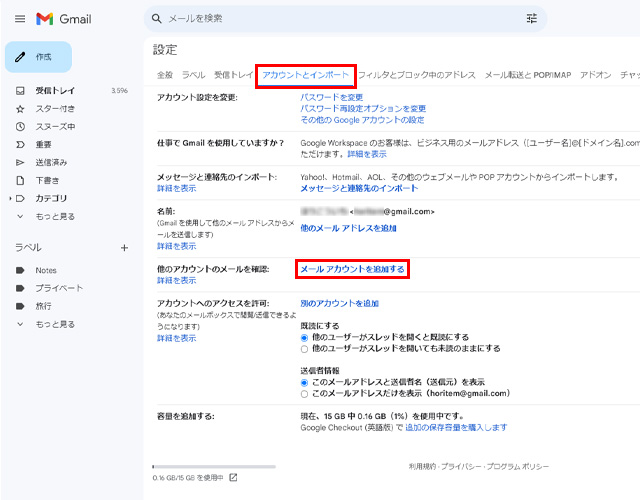
<STEP.3>メールアカウントの追加
【1】メールアドレスを入力し、『次へ』をクリックします。
メールアドレス:※設定する(利用する)メールアドレスを入力します。
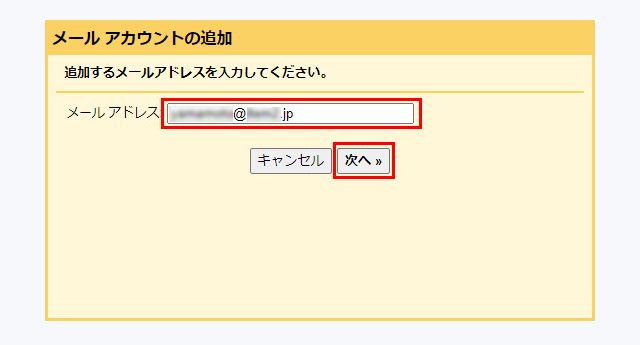
【2】「他のアカウントからメールを読み込む(POP3)」を選択して、「次へ」をクリックします。
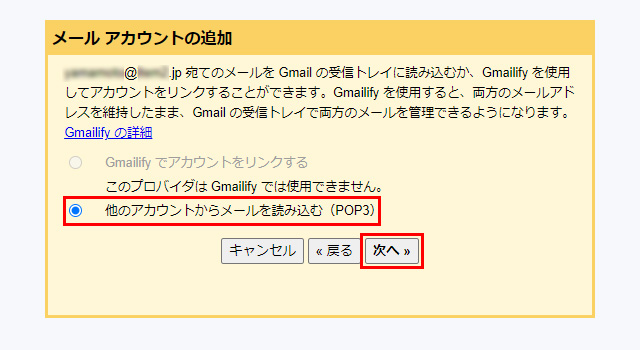
<STEP.4>メールアカウントの受信設定
【1】以下項目を入力します。
全ての項目を入力し、問題がなければ『アカウントを追加』をクリックします。
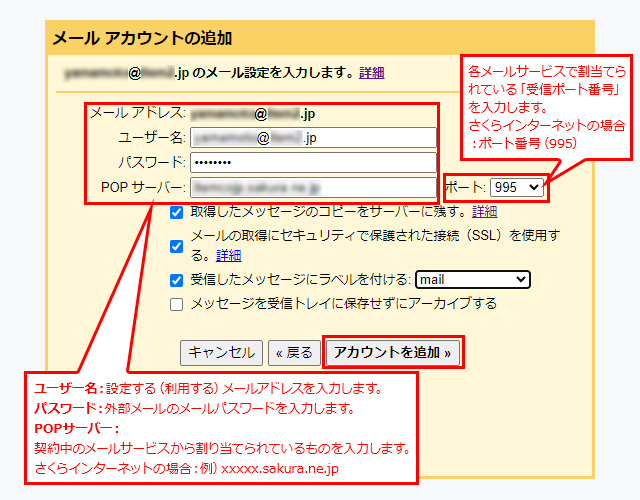
●ユーザ名:利用するメールアドレスを入力します。
●パスワード:外部メールのメールパスワードを入力します。
●POPサーバー:契約中のメールサービスから割り当てられているものを入力します。
●ポート:各メールサービスで割り当てられている受信ポート番号を入力します。さくらインターネットの場合:995
●取得したメッセージのコピーをサーバーに残す:チェックあり
※Gmailでメールを受信後もサーバー上にメールのコピーが保存されます。
●メールの取得にセキュリティで保護された接続(SSL)を使用する:チェックあり
●受信したメッセージにラベルを付ける:チェックあり
●メッセージを受信トレイに保存せずにアーカイブする:チェックなし
※チェック項目は必要に応じて選択します。
【2】メールが受信できるようになりました。
設定したアカウントでメール送信も行いたい場合は、「はい」を選択し『次へ』をクリックします。
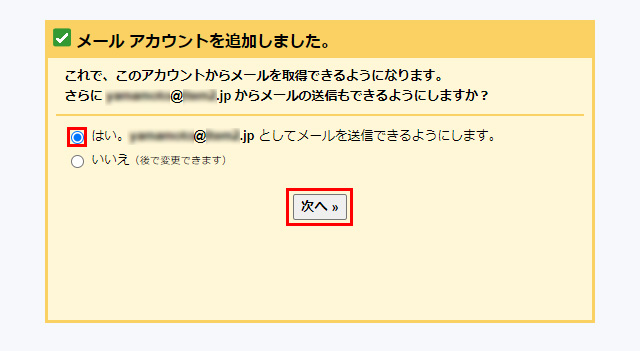
<STEP.5>メールアカウントの送信設定
【1】以下項目を入力し、『次のステップ』をクリックします。
名前:任意の文字列(メール送信する際に表示されます。)
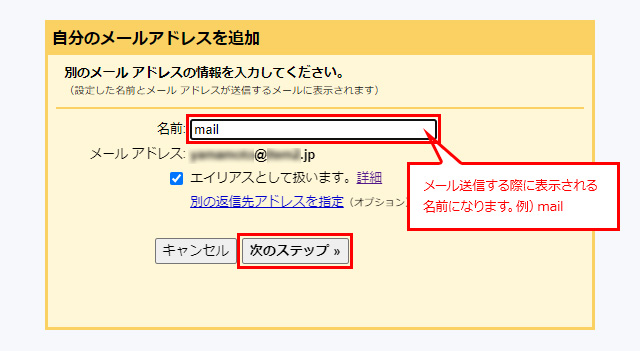
【2】以下項目を入力します。
全ての項目を入力し、問題がなければ『アカウントを追加』をクリックします。
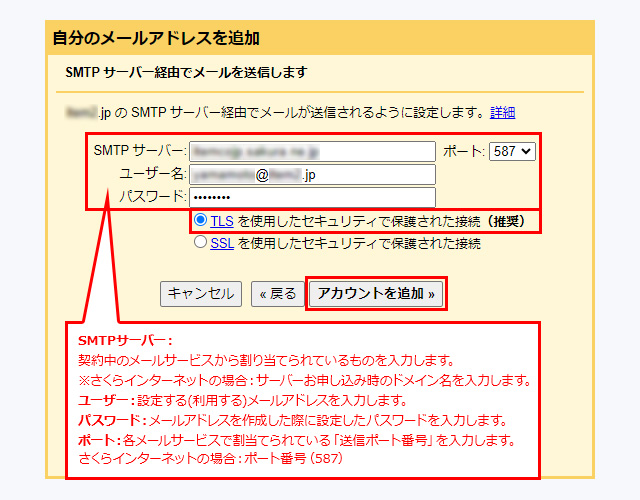
●SMTPサーバー:契約中のメールサービスから割り当てられているものを入力します。
●ポート:各メールサービスで割当てられている「送信ポート番号」を入力します。
さくらインターネットの場合:
「TLSを使用したセキュリティで保護された接続(推奨)」の場合(587)
「SSLを使用したセキュリティで保護された接続」の場合(465)
●ユーザ名:利用するメールアドレスを入力します。
●パスワード:外部メールのメールパスワードを入力します。
●セキュリティで保護された接続: 「TLSを使用したセキュリティで保護された接続(推奨)」
または「SSLを使用したセキュリティで保護された接続」
【3】以下の画面が表示されます。
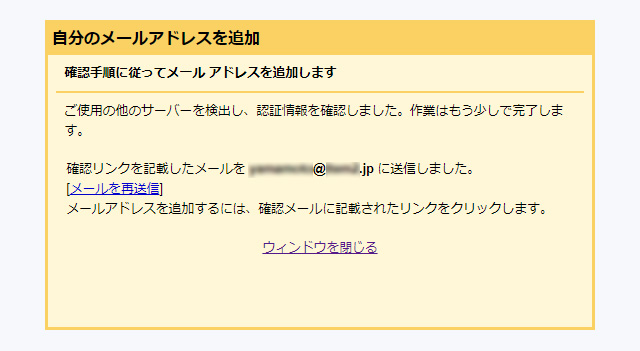
【4】ウェブメールもしくは、Gmailの「受信トレイ」にて確認メールが届いているか確認します。
「確認メール」内の指定されているリンクをクリックします。
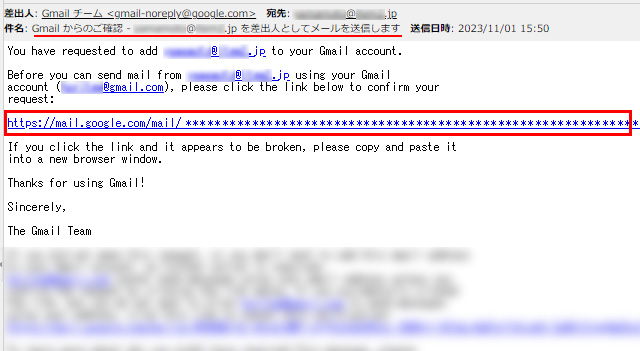
【5】以下の画面にて、『確認』をクリックします。
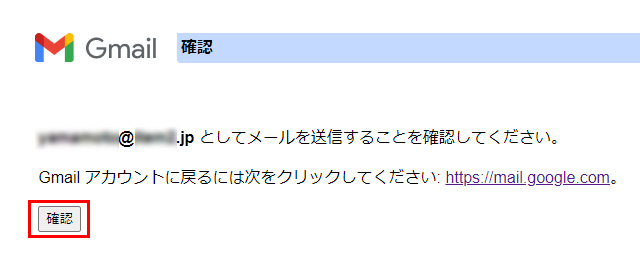
【6】設定が完了しました。
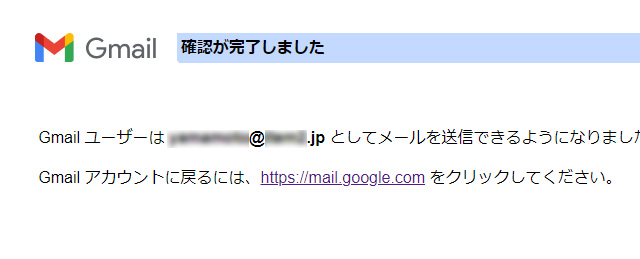
<補足>外部メール送受信をもっと便利にする方法
外部メール送受信設定が無事完了しても、現状では Gmail 上のメインアドレス(デフォルト)は「●●@gmail.com」と Gmail で取得したメールアドレスになっています。
「メールを受信したアドレスから返信する」にチェックしておくと、通常は大元の Gmail アドレスで返信してしまうところを、受信したメールアドレスでそのまま返信できるようになります(例えば今回設定の外部メールアドレス)